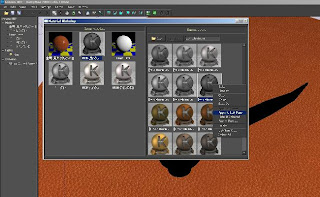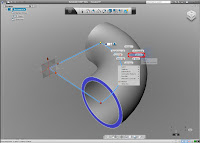Chris Fullmer さん の Shape Bender をちょっと触ったので、操作方法を確認してみました。
グループ化・コンポーネント化をしてあるモデルをパスに沿って変形させるプラグイです。
モデルと平行に同じ長さの定義用パスと変形用パスを描いておく。
モデルを選択する → Shape Bender のアイコンをクリック → 定義用パスをクリック → 変形用パスをクリック → 計算され、出来上がりの形状が表示される → 表示された位置は『Home』『End』キーで変更できる → 決まったら 『ENTER』キー
定義用パスをモデルと同じ長さで描いておくと、出来上がりも変形用パスと同じ形状で出来上がる。
また、定義用パスを短く描くと、出来上がりは変形用パスの端部からはみ出てしまう。
他に定義用パスをモデルから離すと同じように離れて出来上がる。
なお、定義用パスは直線(赤い軸と平行になるように配置する)に限るようです。
2011年8月31日水曜日
Plugins_ EdgeFollowMe
sdmitch さんの Edge Follow Me 2 を覗いてみた。(昨日ver3にUPしてました)
基本的には、標準の フォローミー が『面』を押し出すのに対して『エッジ』のまま押し出してくれる。
操作方法も同じ パス → プラグイン(Edge Follow Me) → エッジ → ウィンドウ → 出来上り
普通に使用する場合は、標準のフォローミーが面で押し出しているので最後に不要線や不要面を削除しなければならないが、こちらはそれが要らないがエッジが複数の時は”Weld”で結合しておく必要があります。
出来上がりのモデルはグループ化されています。
パスとエッジを離しても動作しますが、おかしな形状になるのでパスの端点にエッジを付けた方がいいと思います。
基本的に標準のフォローミーと同じ出来上がりになるので らせん状の使用には向かない ので、そんな時は Wikii さんの FollowMe and keep を使ってみて下さい。
基本的には、標準の フォローミー が『面』を押し出すのに対して『エッジ』のまま押し出してくれる。
操作方法も同じ パス → プラグイン(Edge Follow Me) → エッジ → ウィンドウ → 出来上り
普通に使用する場合は、標準のフォローミーが面で押し出しているので最後に不要線や不要面を削除しなければならないが、こちらはそれが要らないがエッジが複数の時は”Weld”で結合しておく必要があります。
出来上がりのモデルはグループ化されています。
パスとエッジを離しても動作しますが、おかしな形状になるのでパスの端点にエッジを付けた方がいいと思います。
基本的に標準のフォローミーと同じ出来上がりになるので らせん状の使用には向かない ので、そんな時は Wikii さんの FollowMe and keep を使ってみて下さい。
2011年8月28日日曜日
Autodesk Photofly_2.1 (part_1)
Autodesk Labs の Photofly2.1で、現物の写真から3Dモデルが出来てしまうサービス!?
ソフトをDLして(要登録)、モデルの写真をサーバーへ送って処理され、その後DLすればリアルな3Dモデルの出来上がり。
データは OBJ 等でエクスポート出来るので、直接SUや他ソフトで3DS変換してSUに持ってこれるので利用してみると面白いかもしれない。
ただ、SUに持ってきた時はどれくらいの容量になるんだろう? あまり重たいのも困るし ・ ・ ・
現物の写真さえあれば、3Dモデルが作れてしまう訳だから面倒がなく、特に有機的な面を含むモデルを作るには重宝しそうですね 。
自分の全身を撮影すれば、リアルに作れSUで操作が出来てしまうことですよね。
一度やってみよう。
データは OBJ 等でエクスポート出来るので、直接SUや他ソフトで3DS変換してSUに持ってこれるので利用してみると面白いかもしれない。
ただ、SUに持ってきた時はどれくらいの容量になるんだろう? あまり重たいのも困るし ・ ・ ・
現物の写真さえあれば、3Dモデルが作れてしまう訳だから面倒がなく、特に有機的な面を含むモデルを作るには重宝しそうですね 。
自分の全身を撮影すれば、リアルに作れSUで操作が出来てしまうことですよね。
一度やってみよう。
2011年8月27日土曜日
SCULPTRIS_Alpha6 (日本語ガイド)
Pixologic の日本サイトの OakCorp さんに 日本語ドキュメント の記事がありました。
もう少し早く気付けばよかった。
7月29日の記事で、PDF でDL出来ます。 ( 53p )
説明が分かりやすく書かれているので、私の頭でもなんとか理解できそうです。
いつかは掲載されている作品のような物を造れるように成りたいものですが、いかんせんセンスが無く ・ ・ ・ 。
もう少し早く気付けばよかった。
7月29日の記事で、PDF でDL出来ます。 ( 53p )
説明が分かりやすく書かれているので、私の頭でもなんとか理解できそうです。
いつかは掲載されている作品のような物を造れるように成りたいものですが、いかんせんセンスが無く ・ ・ ・ 。
2011年8月26日金曜日
RENDERING
レンダリングは遊び程度にしかやっていないので、詳しく理解するまでの必要性がありません。
Shaderlight のフリー版と Kerkythea を時々使っている程度で、素人の私には十分過ぎて使いこなせていないところのほうが多くあります。単品モデルのレンダリングとなればベースになるマテリアルが 設定出来た方が断然、作業のスピードが違ってくるわけですからそのようなソフトの方が便利ですね。
Kerkythea でも マテリアルの素材 はけっこうあるので私には十分です。素材が決まれば、多少の調整をすれば、お気に入りの品が出来上がるのを待ってるだけです。
同じ設定でも、バックが変われば見た目の雰囲気も違ってくるものですね。
もちろん、光源も 数ヶ所設定してやればもっと綺麗に仕上がると思います。
2011年8月22日月曜日
123D_Beta6
Autodesk 123D が Beta6 に UP してました。
新機能は ・ ・ ・ と、
テキスト が使えるようになった。 ( フォントによっては日本語も表示できる?)
グリッドボックス で使いやすさをUP!
シェル 機能の追加。 ( 簡単に出来る~ )
他にもまだあるようですね → PDF (英語)
新しい機能が増えて、少しずつ便利になり使いやすくなっているようですね。
Beta が取れる頃は(来年かな?)プログラム容量が結構重たくなっているのかなー ・ ・ 。
新機能は ・ ・ ・ と、
テキスト が使えるようになった。 ( フォントによっては日本語も表示できる?)
グリッドボックス で使いやすさをUP!
シェル 機能の追加。 ( 簡単に出来る~ )
他にもまだあるようですね → PDF (英語)
新しい機能が増えて、少しずつ便利になり使いやすくなっているようですね。
Beta が取れる頃は(来年かな?)プログラム容量が結構重たくなっているのかなー ・ ・ 。
mover_05 (Easing)
久しぶりに SJB48 に活躍してもらって、mover_05 の Easing をボールに反映してみました。
最初、ボールに変化を付けずに作ってみて、その後 Easing を使って動きを付けてみました。
ギクシャクしますが( 調整がヘタですみません )少しはリアルっぽく見えるかな???
ひじ ・ ひざの動きがおかしいのは前回同様、無理に動作させているので目を瞑っておいて下さい。
センスがあれば面白い物がたくさん作れそうですね。
最初、ボールに変化を付けずに作ってみて、その後 Easing を使って動きを付けてみました。
ギクシャクしますが( 調整がヘタですみません )少しはリアルっぽく見えるかな???
ひじ ・ ひざの動きがおかしいのは前回同様、無理に動作させているので目を瞑っておいて下さい。
センスがあれば面白い物がたくさん作れそうですね。
2011年8月18日木曜日
mover_05
cmd さんの mover に、jim さんが拡張機能を付けてくれた mover_05 の話題が出ていたのでStep3のC."Easing"の変化を比べてみました。
 落下の変化を見ただけですけど、面白い動作をしますのでモデルによっては動作の表現が多彩に出来ますね。
落下の変化を見ただけですけど、面白い動作をしますのでモデルによっては動作の表現が多彩に出来ますね。
一コマ(シーン)ごとに時間を設定できるので、「ここのシーンは長く」のように変化を付けられます。
linear (ピンク) から elastyic_in_out (レッド) までは2秒で設定、 expo_in (グリーン) 以降は4秒で設定してみました。
面白い変化を見ることが出来ると思います。 ( 最後の方はあまりよく違いが ・ ・ ・ )
操作を間違って”戻る”を使うと、”BAG SPLAT” が結構出て終了してしまう ・ ・ ・ 。
---------------------------------------
Blogger の調子が悪いのか(メンテ中?)よく分からないが、UP出来なかったので困っていたらDIGSONさんから
>設定から”投稿エディタを選択”の項目を”以前のエディタ”に変更。
を教えてもらい、何とかUPできていると思います。
動画の位置がおかしいのは後日、直します。
何とか、メンテナンス?は終わって、いつもどうりに使えるようになりました。
 落下の変化を見ただけですけど、面白い動作をしますのでモデルによっては動作の表現が多彩に出来ますね。
落下の変化を見ただけですけど、面白い動作をしますのでモデルによっては動作の表現が多彩に出来ますね。 一コマ(シーン)ごとに時間を設定できるので、「ここのシーンは長く」のように変化を付けられます。
linear (ピンク) から elastyic_in_out (レッド) までは2秒で設定、 expo_in (グリーン) 以降は4秒で設定してみました。
面白い変化を見ることが出来ると思います。 ( 最後の方はあまりよく違いが ・ ・ ・ )
操作を間違って”戻る”を使うと、”BAG SPLAT” が結構出て終了してしまう ・ ・ ・ 。
---------------------------------------
>設定から”投稿エディタを選択”の項目を”以前のエディタ”に変更。
を教えてもらい、何とかUPできていると思います。
何とか、メンテナンス?は終わって、いつもどうりに使えるようになりました。
2011年8月12日金曜日
Adobe Reader 3Dpdf
Adobe Reader で 3Dpdf を操作する時は、こんな感じで操作しています。
1 モデルを読み込んだら、左端の「回転」ではなく隣の「スピン」をまずクリックする 。
3 拡大縮小の「ズーム」は、マウスのホイールか右クリック上下移動で出来ます。
確かにSU等に比べれば使いづらいところもありますが、最初にスピンを選択しておけばさほど苦にはならないと思います。
特定のモデルを中心に見たい時は、パンで画面中央に移動してからスピンで見てください。
1 モデルを読み込んだら、左端の「回転」ではなく隣の「スピン」をまずクリックする 。
マウスの左クリックでクルクルと回すことが出来ます。 ( 水平に回しやすい )
2 上下左右の移動「パン」は、マウスの左右両クリックで簡単に動かせます。
( JWW使いの方はご存知の両クリック )
確かにSU等に比べれば使いづらいところもありますが、最初にスピンを選択しておけばさほど苦にはならないと思います。
特定のモデルを中心に見たい時は、パンで画面中央に移動してからスピンで見てください。
2011年8月9日火曜日
123D Sweep (スイープ)
先回の123Dで覚えた Sweep(スイープ) のやり方を忘れないうちに書いておこう。
SUと同じようにパスを作りフォローミー(スイープ)すればいいだろうと思いやってみた。
1 画面右下の「スナップ」「グリッド」「寸法」をクリック、表示は「TOP」で鉛筆の「サークル」を選択。
2 中心から半径を入力して「Enter」か、寸法を止められれば左クリック。
3 円が描けたら、鉛筆の「ドロー」を選択。
4 中心から縦横直角になるように2本ラインを引く。
5 円弧上で右クリックし「スケッチ」の「トリム」をクリック。
6 大きい円弧に”矢印”を持って行くと赤くなるのでクリック。
7 大きい扇型が消えて小さい方が残る。
8 表示を「Home」にして、左上「origin」をクリックすると赤Xが消え、中心に座標軸が出る。
9 Z軸の面を選択し(黒枠から薄青枠に変わる)、鉛筆の「サークル」を選択。
10 端点にスナップさせ、円を描く。(2と同じ)
11 円が描けたら、鉛筆から「オフセット」を選択。
12 厚みの寸法を入力して「Enter」で、面が貼られる。
13 面上で右クリック「ソリッドフューチャ」の「スイープ」を選択。 面は青くなる。
14 パスになる円弧を選択。
15 スタートの「赤丸」をクリックしたまま移動すると「黄丸」が動くので、「1」の所で止める。
16 止めたら「Enter」でも、右クリックで「OK」でもいい。
17 出来上がり。 SUのパスと違い曲線なので断面が直角に作られる。
18 2Dシートを使えば多方向からの形状を図面に貼られる。
正直、操作方法には自信が無いので、たまたま出来た可能性もある ・ ・ ・ 。
もっと早く作る方法も有るかもしれませんが今はこれしか分かりませ~ん。
( 9 のZ軸の面が出来ない時は、黒枠上で右クリックして「New Sketch」を選べば出来る )
SUと同じようにパスを作りフォローミー(スイープ)すればいいだろうと思いやってみた。
1 画面右下の「スナップ」「グリッド」「寸法」をクリック、表示は「TOP」で鉛筆の「サークル」を選択。
2 中心から半径を入力して「Enter」か、寸法を止められれば左クリック。
3 円が描けたら、鉛筆の「ドロー」を選択。
4 中心から縦横直角になるように2本ラインを引く。
5 円弧上で右クリックし「スケッチ」の「トリム」をクリック。
6 大きい円弧に”矢印”を持って行くと赤くなるのでクリック。
7 大きい扇型が消えて小さい方が残る。
8 表示を「Home」にして、左上「origin」をクリックすると赤Xが消え、中心に座標軸が出る。
9 Z軸の面を選択し(黒枠から薄青枠に変わる)、鉛筆の「サークル」を選択。
10 端点にスナップさせ、円を描く。(2と同じ)
11 円が描けたら、鉛筆から「オフセット」を選択。
12 厚みの寸法を入力して「Enter」で、面が貼られる。
13 面上で右クリック「ソリッドフューチャ」の「スイープ」を選択。 面は青くなる。
14 パスになる円弧を選択。
15 スタートの「赤丸」をクリックしたまま移動すると「黄丸」が動くので、「1」の所で止める。
16 止めたら「Enter」でも、右クリックで「OK」でもいい。
17 出来上がり。 SUのパスと違い曲線なので断面が直角に作られる。
18 2Dシートを使えば多方向からの形状を図面に貼られる。
正直、操作方法には自信が無いので、たまたま出来た可能性もある ・ ・ ・ 。
もっと早く作る方法も有るかもしれませんが今はこれしか分かりませ~ん。
( 9 のZ軸の面が出来ない時は、黒枠上で右クリックして「New Sketch」を選べば出来る )
2011年8月6日土曜日
登録:
投稿 (Atom)